在哪里可以找到这个软件
Photoshop 可在校园内的所有公共计算机实验室使用,包括Knapp媒体中心和科学中心图书馆. 这是一个keyserserver安装和程序将只能在校园内使用.
创建新的图形文件
Launch Photoshop, then File > New and a window will appear.
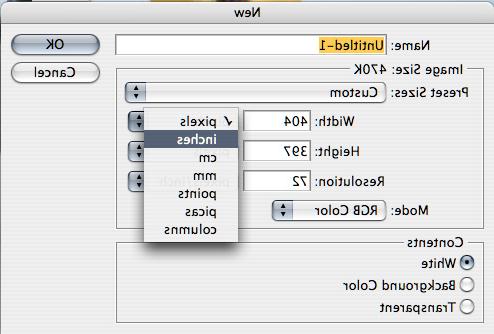
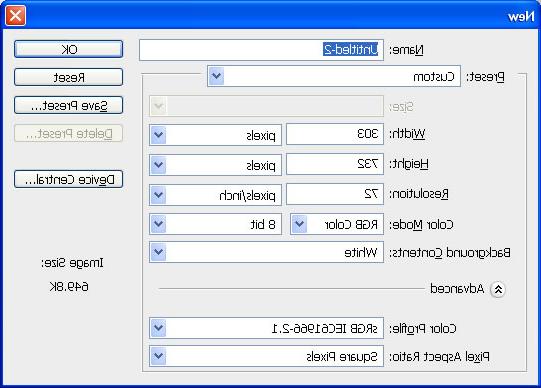
为您的文件键入所需的名称. 您可以在“预设”框中输入高度和宽度. 您可以选择以像素为单位设置值, 英寸, 和其他测量通过使用下拉菜单. 这个大小以后可以修改. (如果您已将对象复制到剪贴板中, 初始宽度和高度值与该对象的尺寸匹配.)请记住,有些人会看到你的图形是低分辨率的显示器,所以不要使你的图形宽超过800像素或高于600像素.
分辨率应该始终设置为72像素/英寸,这样新的图形就可以在普通显示器分辨率下工作. 如果要打印高质量的图像副本,则可能需要使用更高的分辨率.
模式一般为RGB色. 在这里你也可以选择你要多少位,(8,16,32等). 如果要制作黑白图像,可以从下拉菜单中选择“灰度”.
后台内容, 选择您想要的画布或图形背景颜色. 如果您选择背景颜色,它将选择工具栏中当前选择的颜色. 透明是理想的礼物,或者当你计划重叠这个图像与另一个. 如果你选择透明,你的画布将显示为灰色和白色的方格框.
新建文档设置完成后,单击“确定”. 将出现一个空白文档窗口,显示您选择的大小和画布颜色.
打开现有文件
启动Photoshop,然后从文件菜单中选择打开. 浏览计算机上的文件夹和文件,找到要编辑的图形文件, 然后点击打开. 您的图形文件将出现在Photoshop文档窗口中.
Photoshop工作环境
在文档窗口中开始新图形或打开现有图形文件后,您还会看到其他窗口:工具栏, layers, 历史和其他一些. 这些窗口可以移动、关闭或最小化,就像你电脑上的其他窗口一样. 右侧的工具栏,如历史和操作工具栏,是预先设置的,并连接在一起. 如果您希望每个工具栏都有自己的窗口,而不是选择它们并临时查看它们, 您可以单击并拖出列表中的任何工具栏.
工具 作为一个可管理的列表.
![]()
工具栏与工具预设和历史拖出.
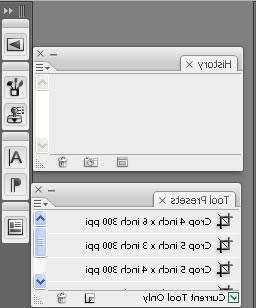
如果在任何时候你失去了一个面板或想看看你目前有什么面板打开选择窗口从屏幕的顶部和选择列表将出现. 如果名称旁边出现复选标记,则表示该名称当前处于活动状态.
在任何时候, 如果要暂时隐藏所有面板, 在文档窗口中单击并键入TAB键. 再次键入TAB键以恢复面板. 您可能希望这样做,以便可以放大文档窗口并查看更大的图形区域.
![]()
的工具
If you do not see the tool bar go to Window > 工具s.
工具按钮按类别组织. 将指针悬停在任何按钮上以读取其说明,并单击按钮以选择该工具.
第一类:选择和裁剪
第二类:编辑和图像处理
第三类:文字和形状/设计创作
第四类:对象和颜色选择
两个重叠的方框是前景色和背景色. 单击顶部框以更改前景色和底部为背景色.
工具旁边的黑色小三角形表示它是一个工具组的一部分. 单击并按住鼠标按钮从工具组中进行选择.
使用图layers
图layers窗口通常出现在Photoshop屏幕的右下角. It can be opened by selecting Window > Layers. 此功能允许您创建具有重叠图像,颜色和文本的图形. 每个layers按顺序用一列表示,列中有layers名和缩略图. 图layers中透明的部分显示为灰色和白色的方框.
窗口最左边的一列是一排眼睛图标. 如果你点击眼睛,它会消失,图layers将不可见(如果你想尝试很多变化,这很棒). 再次点击,图layers就会回到原来的位置.
下一栏有许多空盒子,通常有一个带笔刷的盒子. 画笔表示“活动”layers. 你不能移动、编辑、调整或复制一个图layers,除非它是活动图layers. 你用工具在一个图layers中做出的选择将会延续到当前处于活动状态的任何图layers. 你可以在图layers窗口中选择一个图layers进行编辑.
当你打开一个现有的图像的最后一layers通常被标记为背景layers,它将有一个小锁在右侧的行. 这意味着图layers中的图像不能移动,图layers本身必须留在底部. 你可以通过选择图layers并单击图layers窗口中看起来像锁的图标来锁定任何图layers.

在图layers窗口中有一个默认为Normal的下拉菜单框. 选择另一个选区将打开滤镜,在图layers之间创建不同的对比度. 有些滤镜会根据亮度、色调和其他因素改变颜色和饱和度. 你对一个图layers所做的改变只会影响它下面的图layers. 使用它们,但在此之前保存更改.
如果你想让一个图layers在另一个图layers上“鬼影”, 或者允许底部的图像通过第一个显示,然后降低顶部图像的不透明度. 当你改变图layers时,它会预览.
选择图像的一部分
使用套索工具, 你可以在你想选择的部分周围画, 或者如果你想选择一个有相似颜色的区域, 你可以使用魔棒工具. 选择魔术棒,然后单击您希望选择的图像部分. 魔杖将选择图像中与它相似的区域, 根据您所选择的公差. 公差字段中的数字越高, 越不相似的部分的图像必须是您的选择, 因此, 更多的人将被选中.
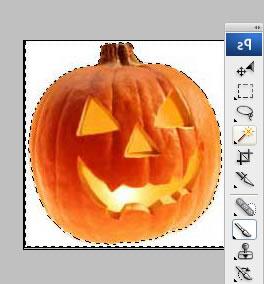
突出显示与所选内容相反的内容, 右键单击并单击菜单中的“选择反向”.
为Web保存图像
You can save your document as a Photoshop document by selecting File > Save. You can save it other formats by selecting File > Save As...
If you wish to save the image for use on the web, select File > Save for Web... 你可以选择一种格式(GIF), JPG, PNG)和质量设置,将影响最终文件的大小,如左下角所示.

如果有任何可能性,你会希望做进一步的图像编辑, 保存一个更大的, 可稍后使用的未压缩版本.
